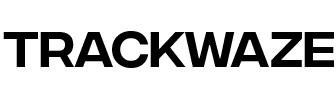Notice Tracker Track My Car - Batterie autonome - Mini - Ultra 4g - Maxi 4g
Notice application sans création de compte
Notice application avec création de compte
NOTICE batterie autonome, mini, ultra et maxi
1. Installation
La carte SIM doit être de taille nano pour le modèle mini, de taille micro pour le batterie autonome et l'ultra, et de grande taille pour le modèle maxi.
Avant d'insérer la carte SIM, désactivez le code PIN en l'insérant dans un téléphone portable via les réglages de sécurité.
Assurez vous de l'insérer dans le bon sens ( voir logo sur le tracker près du slot à carte SIM ).
La carte SIM se verouille grâce à un ressort. Pour la retirer, vous devez appuyer sur la carte SIM qui ressortira grâce au ressort.
ATTENTION : si la carte SIM est inséré dans le mauvais sens, elle risque de se coincer et nous pourrons être tenu responsable et la garantie ne sera pas valable.


La carte SIM doit disposer de crédit SMS/appels pour recevoir les notifications, et 50 Mo de data pour pouvoir utiliser l’application.
Pour la France, l’opérateur téléphonique Free propose un abonnement à 2€ par mois qui convient très bien. Dans tous les cas, nos trackers fonctionnent avec une carte SIM de n'importe quel opérateur. Certains opérateurs de box internet comme SFR ou Free offrent à leur clients cette même carte SIM gratuitement. Renseignez vous auprès du vôtre.
2. Activation
• Télécharger l’application « Micodus » disponible sur l’Apple Store et sur Android.
• Sur la page de connexion, selectionner IMEI/ID
• Taper le numéro ID qui est inscrit sur le tracker
• Le mot de passe est inscrit sur l'étiquette du tracker. S'il n'est pas inscrit le mot de passe par défaut est 123456
• Si vous avez acheté plusieurs trackers, vous pouvez les regrouper sur l’application en créant un compte à l’aide de votre adresse mail, en selectionnant nom d'utilisateur sur la page de connexion. Vous recevrez un code d’activation qui vous permettra de créer votre mot de passe et d’ajouter les trackers sur votre compte. Pour plus d’informations, veuillez vous référer aux notices de l’application.
• Après votre première connexion, patientez 30 minutes avant que le tracker se connecte à l'application.
Il se peut qu’après connexion à l’application vous ne visualisez pas votre tracker sur le carte. Il existe plusieurs raisons :
1. Vous n’avez pas correctement désactivé le code PIN de la carte SIM.
2. La carte SIM ne dispose pas de data internet.
3. La carte SIM n’a pas été insérée du bon côté. Référez vous au petit logo près du slot pour connaître le sens. En s’insérant, la carte SIM doit se verrouiller et faire un « clic ». Attention, même insérée du mauvais côté, les LED s’allument. Nous ne pouvons être tenu responsable en cas de mauvaise manipulation ou de blocage de la carte SIM
4. Si malgré les précédentes manipulations, le tracker n’apparaît pas sur la carte ou est offline, il vous faudra configurer l’APN par sms
3. Comment configurer votre tracker si il apparaît toujours offline
Configuration de l’APN
Si les précédentes manipulations n’ont pas fonctionné, il vous faudra configurer l’APN par SMS. Il s'agira d'envoyer un sms de votre portable vers le numero de téléphone de la carte SIM qui est dans le tracker.
Pour une carte SIM SFR, envoyer le SMS APN,SL2SFR#
Si c’est l’opérateur FREE, vous envoyer APN,FREE#
Si c'est lopérateur ORANGE vous envoyer APN,ORANGE#
Après l'envoi du sms, le tracker vous envoie un message de confirmation SET APN OK
Vous trouverez ci-dessous, un récapitulatif du SMS que vous devez envoyer en fonction de votre opérateur téléphonique
FREE : APN,FREE#
SFR : APN,SL2SFR#
ORANGE : APN,ORANGE#
Bouygues Telecom : APN,MMSBOUYGTEL.COM#
Lebara : APN,LEBARA.MOBI#
Lycamobile : APN,DATA.LYCA.MOBILE.FR#
Nrj mobile : APN,FNETNRJ#
Sosh : APN,ORANGE#
La poste mobile : APN,SL2SFR#
Votre tracker apparaîtra en ligne au bout de quelques minutes.
4. Alarmes
Pour pouvoir configurer les alarmes, le tracker doit être "online" sur l'application. Si votre tracker n'est toujours pas connecté, veuiller vous référer au paragraphe précédent.
Le paramétrage des alarmes se fait sur l'application. Rendez vous sur paramètres.
Noter votre numéro de téléphone personnel dans la case numéro de contrôle. Si votre numéro de téléphone personnel n'est pas enregistré, vous ne pourrez pas être rappelé par le tracker en cas d'alerte et vous ne pourrez pas non plus appeler sur le tracker.
NB : pour le tracker mini, votre numéro de téléphone personnel est également à noter dans la case numéro SOS toujours dans les paramètres.
Sous la case numéro de contrôle, vous trouverez l'ensemble des alarmes que vous pourrez activer :
- alarme de vibration : s'active dès que le tracker détecte une vibration ( infraction, démarrage du moteur etc... ). A cette alarme, régler la sensibilté aux vibrations toujours dans les paramètres, entre 1 et 9, 1 étant le plus sensible et 9 le moins sensible aux détéctions de vibrations.
- alarme de mouvement : s'active dès que le véhicule est mis sur une remorque,
- alarme de vitesse : s'active dès que la vitesse enregistrée est dépassée
- alarme de chute : s'active dès si le tracker tombe ou est retiré. Ne pas oublier d'enlever le petit autocollant noir sur la partie supérieure aimantée du tracker
- alarme de faible puissance : s'active dès que le niveau de batterie est inférieur à 30%.
En séléctionnant une alarme, vous devrez choisir la façon dont vous voulez être averti
GPRS : par notification de l'application seule
SMS : en recevant un sms+la notification de l'application
APPEL : en recevant un appel+un sms+la notification de l'application
Une fois vos alarmes sélectionnées, vous devez les activer en validant sur activer l'alarme. Pour les désactiver, il suffira d'appuyer sur désactiver l'alarme.
5. Alarme de géorepérage
L'alarme de géorepérage consiste à créer une zone de sécurité autour du véhicule et être alerté lorsque le véhicule sort de la zone et quand il y revient.
Pour l'activer, rendez vous sur la carte de l'application, et séléctionner géoreperage. Un cercle apparaîtra autour de votre véhicule et vous pourrez l'agrandir ou le rétrécir pour augmenter ou diminuer le rayon de la zone de sécurité. Nommer la zone et valider ( touche "soumettre").
Vous pouvez créer plusieurs zones.
![]()
6. Historique des trajets
Cette option permet de visualiser l'historique des trajets jusque 6 mois en arrière.
Sur la carte, sélectionner trajet ou route en bas de page pour accéder à l'historique. Les trajets sont enregistrés chaque jour et vous pourrez sélectionner les dates auxquelles vous souhaitez accéder à l'historique.

7. Micro
Pour activer le micro : envoyez par SMS MONITOR#
Patienter que le tracker vous envoie le SMS SET MONITOR OK pour pouvoir appeler sur le tracker.
En cas de difficultés, vous pouvez contacter le support à contact@trackwaze.fr